Synes du, at der er for få - eller for mange - ikoner på proceslinjen? Lær her, hvordan du tilpasser visningen af ikoner.
Flere tips til Windows 7
Du kan få mere inspiration og læse flere tips og tricks til Windows 7 på Windows7tips.dk.
Det betyder indstillingerne for ikonerne
Vis ikon og meddelelser
Vælg denne indstilling, hvis meddelelsesikonet altid skal være synligt i Meddelelseområdet. Det er smart, hvis du tit har brug for funktioner i det tilhørende program, der kan aktiveres ved at højreklikke på ikonet, eller hvis du tit har brug for at åbne programmet direkte fra meddelelsesikonet.
Skjul ikon og meddelelser
Vælger du denne indstilling, vises meddelelsesikonet for det pågældende program eller den pågældende systemfunktion aldrig i Meddelelsesområdet - heller ikke selv om det pågældende program eller den pågældende systemfunktion har en meddelelse.
Vis kun meddelelser
Denne indstilling er standardindstillingen for alle programmeddelelsesikoner. Vælger du den, vises meddelelsesikonet kun i Meddelelsesområdet, hvis programmet har en meddelelse til dig.
Indstillinger for systemikoner
Systemikonerne (Ur, Netværk, Batteri etc) kan enten slås til eller fra. Som standard vises kun de systemikoner, der giver mening for den pågældende type computer. Således vises batteriikonet ikke på stationære computere. Du kan dog tilpasse visningen ved at slå de enkelte systemikoner til eller fra. Herefter kan du så vælge hvornår systemikonerne skal vises. Læs hvordan du gør det i gennemgangen senere i artiklen.
Sådan får du ryddet op i ikonerne
Meddelelsesområdet i Windows 7 indeholder både system- og programikoner.
Systemikonerne er f.eks. Ur, Lydstyrke, Netværk, Løsningscenter og Strøm, mens programikonerne primært giver adgang til indstillingerne af de programmer, der starter op sammen med Windows og kører i baggrunden på din computer, f.eks. dit antivirusprogram, Windows Live Messenger og hvad du nu ellers lige har kørende i baggrunden.
I tidligere versioner af Windows, specielt i Windows XP, voksede antallet af ikoner i meddelelsesområdet, i takt med at du installerede nye programmer. Det betød, at der efterhånden blev mindre og mindre plads til at vise programknapperne for de kørende programmer.
Det skyldes, at det ikke var muligt i Windows XP at skjule de inaktive meddelelsesikoner i meddelelsesområdet.
Færre ikoner i Windows 7
Det blev først muligt i Windows Vista, og Windows 7 er blevet endnu mere restriktiv med, hvornår meddelelsesikonerne vises i meddelelsesområdet, hvilket er meget heldigt, da proceslinjen i Windows 7 nu ikke kun indeholder programknapper til de programmer, du har kørende på computeren i øjeblikket, men også kan indeholde programknapper, der fungerer som genveje til de oftest anvendte programmer.
Det kan imidlertid godt være et problem, at Windows 7 er så nærig med at vise meddelelsesikoner - specielt hvis du har behov for at åbne det program, der hører til meddelelsesikonet eller for en funktion i programmet, du kan åbne ved at højreklikke på meddelelsesikonet og vælge funktionen i genvejsmenuen.
Det gælder f.eks. muligheden for at åbne en ny margennote i OneNote. Det kræver ligesom at du har adgang til OneNote-ikonet, for at du kan højreklikke på det.
Ja, du kan selvfølgelig klikke på Vis skjulte ikoner-knappen forrest i meddelelseområdet. Så åbnes en jumpliste med alle tilgængelige meddelelsesikoner. Men i længden kan du spare et museklik, hvis nu OneNote-ikonet altid var synligt i meddelelsesområdet.
Tilpas visningen af meddelelsesikoner
Og naturligvis kan du tilpasse visningen af meddelelsesikonerne. Du kan tilmed tilpasse visningen for hver enkelt meddelelsesikon, så det enten vises altid, når der er aktive meddelelser, eller aldrig vises.
Det gør du ved at klikke på Tilpas-genvejen nederst i meddelelsesikoner-jumplisten - den du åbnede ved at klikke på Vis skjulte ikoner-knappen først i meddelelsesområdet.
Trin for trin: Tilpas ikonerne
Sådan styrer du, hvad der vises i meddelelsesområdet yderst til højre på proceslinjen i Windows 7.
1. Åbn Ikoner i meddelelsesområdet
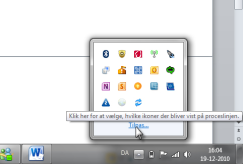
For at tilpasse meddelelsesikonerne klikker du på Vis skjulte ikoner-knappen i meddelelsesområdet yderst til højre på proceslinjen. Klik derefter på Tilpas-linket nederst i jumplisten. Så åbnes Ikoner i meddelelsesområdet-dialogboksen.
2. Tilpas visningen
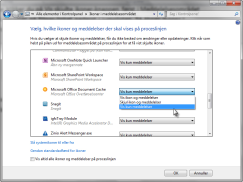
Du kan tilpasse visningen af de enkelte meddelelsesikoner ved at klikke på Funktionsmåder-knappen ud for de enkelte programmers meddelelsesikoner. Se boksen andetsteds i artiklen for at se, hvad de enkelte valgmuligheder betyder.
3. Slå systemikoner til eller fra
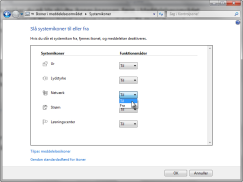
Vil du slå visningen af systemikoner til eller fra, klikker du på Slå systemikoner til eller fra-linket nederst til venstre i Ikoner i meddelelsesområdet-dialogboksen. Så åbnes Systemikoner-dialogboksen, hvor du kan slå hver enkelt ikon til eller fra.
4. Tilpas visning af systemikoner
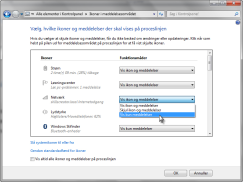
Når du har slået visningen af de ønskede systemikoner til, kan du tilpasse, hvornår de vises ved at klikke på Tilpas meddelelsesikoner-linket nederst til venstre og derefter klikke på Funktionsmåder-knappen ud for systemikonet og vælge en af valgmulighederne.
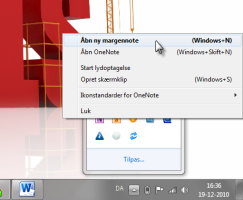
Har du brug for et meddelelsesikon, der ikke vises i meddelelsesområdet, kan du få det vist ved at klikke på Vis skjulte ikoner-knappen. Herefter kan du højreklikke på meddelelsesikonet i jumplisten og vælge en funktion i eller åbne det program. Men i længden bliver det noget besværligt, hvis du tit har brug for det pågældende program. Så er det smartere at vælge Vis ikon og meddelelser i Ikoner i meddelelsesområdet-dialogboksen, så meddelelsesikonet altid er synligt i meddelelsesområdet.




