Med Photoshop er det utroligt nemt at skabe et flot panoramafoto. Du behøver kun at klikke få gange for at skabe effekten. Se her hvordan.
Photoshop: Skab nemt panorama
Flere kompaktkameraer kan skabe panoramaer, men du kan også selv flikke et sammen med hjælp fra et billedbehandlingsprogram.
Hvis det skal være gratis, er Autostich et udmærket program (du kan læse mere om det her), men du kan naturligvis også bruge Photoshop.
På de næste sider gennemgår vi, hvordan du får den flotte panoramaeffekt frem i Photoshop Elements 6. Det er ikke særlig svært og kan klares med et par klik.
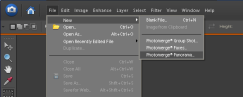
Du åbner Photoshop Elements 6 og vælger File-New-Photomerge Panorama. Klik på billedet for at se det i et større format.
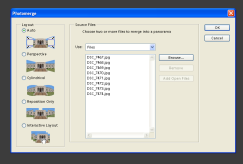
En boks dukker op. Her kan du vælge, hvordan dit panorama skal se ud. Vi vælger at bruge auto. Nu skal du finde frem til de fotos, som du skal bruge. Det er vigtigt, at du vælger billeder, der er taget fra nogenlunde samme position, og at de overlapper hinanden en smule. Det gør det nemmere for Photoshop at blande dem sammen til et stort billede. Tryk ok. Nu går Photoshop i gang, og det kan kræve rigtig mange kræfter af din maskine. Især hvis billederne er i høj opløsning, og der er mange af dem. Klik på billedet for at se det i et større format.
Bland billederne sammen
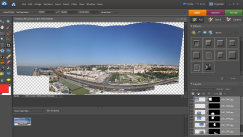
Efter lidt ventetid præsenterer Photoshop det nye billede. Læg mærke til at billederne ligger som lag oven på hinanden (se i nederste højre hjørne). Klik på billedet for at se det i et større format.
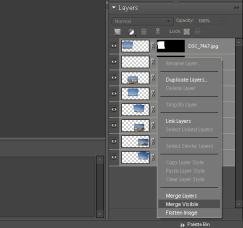
Hvis du er tilfreds med kompositionen, skal du højreklikke på de mange lag og vælge Merge Visible. Det samler alle lag til et enkelt foto.
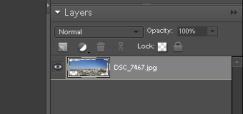
Bagefter vil Layers-menuen se sådan her ud.
Her er det færdige foto
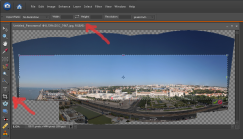
Så er det bare om at skære det til. Vælg Crop-tool (se pil eller brug genvej C). Hvis du har brugt Crop-tool tidligere, kan højde- og breddebeskæring allerede være defineret. Du kan dog bare slette tallene, så feltet Height og Width står blankt. Når du har croppet/beskåret dit foto, er det bare om at gemme filen. Klik på billedet for at se det i et større format.

Det færdige foto endte med at blive imponerende 9800 pixels i bredden og 2000 i højden. Vi har dog skåret det lidt til, så det bedre kan være på siden. Klik på billedet for at se det i et større format.




