Med textures kan du skabe ekstremt kreative billeder, du ikke troede mulige. Tag dit gamle, kedelige foto og pimp det op, så det ligner noget fra kunstudstilling. Vi viser her hvordan.

Dette billede hedder Whisper og er skabt af Julianne Kost, der er Photoshop-guru og arbejder for Adobe. Hun finder inspiration i sine drømme til at skabe billeder som dette. På de næste sider viser vi, hvordan du selv kommer i gang med at skabe lignende værker.
Photoshop: Sådan gør du billedet kunstnerisk
Det er ikke så svært at give ens billeder en voldsom overhaling, så de kommer til at ligne noget fra en kunstudstilling.
Hemmeligheden er textures. Det vil sige baggrunde med en tekstur, og det er netop dette mønster, som skal blandes sammen med et original foto.
Vi har tidligere interviewet photoshop-guruen Julianne Kost, og du kan se nogle af hendes kreative billeder i denne artikel. Billederne er blevet til ved netop at blande forskellige textures og fotos.
På de næste sider viser vi, hvordan du selv kommer i gang med de kreative øvelser. Det er overraskende let.
Vi bruger Photoshop Elements 6, men tricket virker også i andre udgaver af Photoshop.
Download en baggrund gratis
Før vi går i gang er det vigtigt at finde nogle gode textures. Dem findes der heldigvis mange af på nettet, og flere websider tilbyder dem gratis, blandt andet hos Textureking.com. Her er alt fra rustent metal, vægge med sprækker, glas, cementblokke og sten. Alt sammen noget som kan være med til at give dit billede et helt nyt udseende.
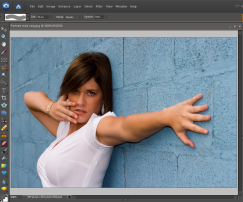
Vi begynder med at åbne det foto, som skal have en kunstnerisk overhaling. Klik på billedet for at se det i et større format.
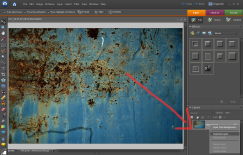
Nu gælder det om at lægge de downloadede textures ind. Vi begynder med at åbne denne væg med rustpletter. Herefter skal vi have flyttet det over til vores hovedmotiv, og der findes flere metoder til at gøre det. Vi kan eksempelvis vælge trykke CTRL+A. Det markerer alt, altså hele billedet. Så trykker vi CTRL+C. Det kopierer det hele. Så gælder det bare om at lukke billedet med væggen og rustpletterne ned og aktivere billedet med kvinden. Så trykker vi CTRL+V. Herefter lægger billedet sig ovenpå. Vi kan også vælge en lidt anderledes fremgangsmåde: Højreklik på Layer nede i højre hjørne. Vælg Duplicate Layer. Klik på billedet for at se det i et større format.
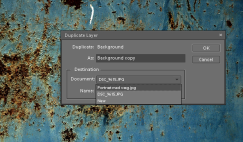
En boks dukker op, og nu vælger vi at kopiere billedet over til vores original med kvinden op ad væggen, portræt_med_væg.jpg. Herefter skal der blot klikkes ok. Herefter vælger vi at lukke billedet af væggen med rustpletter. Klik på billedet for at se det i et større format.
Gør laget gennemsigtigt
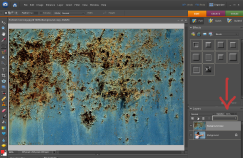
Nu ser vores billede sådan her ud. Bemærk at vi nu har to lag oven på hinanden. Rustpletterne ligger øverst. Vi vælger nu Opacity. Den står på 100 procent. Vi trækker skyderen mod venstre og gør dermed laget en smule gennemsigtigt. I det her tilfælde skruer vi ned til 55 procent. Klik på billedet for at se det i et større format.
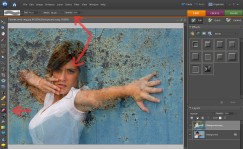
Det er muligt at se kvinden gennem det gennemsigtige lag, men vi vil gerne have hende til at træde mere frem. Derfor vælger vi viskelæderet (Eraser Tool, genvej; E). Vi sørger for at sætte opacity ned på viskelæderet øverst oppe. Se pil. Dermed fjerner viskelæderet ikke hele laget, men sletter kun lidt, og det giver en bedre overgang mellem de to lag. Klik på billedet for at se det i et større format.
Brug flere textures
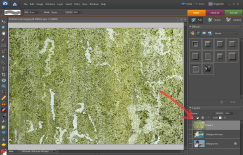
Vi vælger at smide endnu en texture ind. Fremgangsmåde er den samme, som da vi lagde væggen med rustpletter ind. Nu har vi tre lag. Klik på billedet for at se det i et større format.
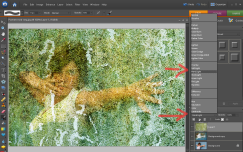
Vi kan vælge blot at skrue ned for opacity igen, men før vi gør det, kan vi også vælge at klikke i normal og vælge hard light, soft light, vivid light eller en helt fjerde. Det vil tilføje en effekt til laget, eksempelvis gøre det lysere eller mere farverigt. Vi vælger hard light til dette foto, men i princippet er der frit valg og plads til at eksperimentere. Klik på billedet for at se det i et større format.
Eksperimentér med effekter
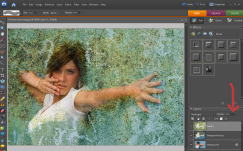
Igen finder vi viskelæderet (Eraser Tool, genvej: E) frem og begynder at slette. Vi vil ikke have, at kvindens ansigt forsvinder alt for meget. Vi husker at skue lidt ned for lagets opacity. Se pil. Klik på billedet for at se det i et større format.
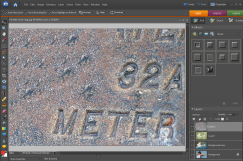
Vi topper det hele af med et sidste lag. En sjov texture med bogstaver og tal. Samme rutine som før. Sænk opacity og frem med viskelæderet. Klik på billedet for at se det i et større format.
Finindstilling og rettelser
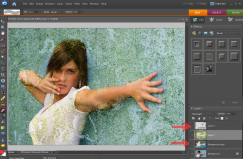
Vi har mulighed for at finjustere hvert enkelt lag ved at markere det. Men når vi nu har så mange oven på hinanden, kan det være svært at se rettelser og ændringer. Derfor kan du klikke øjet væk i Layer menuen til venstre. Se pil. Det betyder, at du kan udvælge det eller de lag, som skal være synlige. Det gør det meget lettere at overskue finjusteringer. Klik på billedet for at se det i et større format.
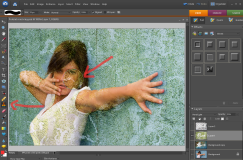
Hvis du er kommet til at slette for meget og gerne vil tilføje mere tekstur til enkelte områder, kan det sagtens lade sig gøre. Du vælger det lag, som trænger til en overhaling. Derefter vælger du Clone Stamp Tool (Genvej S). Nu kan du kopiere fra et område til et andet. Placér musen over det sted, som du vil kopiere fra. Hold ALT-tasten nede. Et sigtekorn kommer til syne. Tryk en enkelt gang på venstre musetast. Herefter er det bare om at klone et område over på et andet. Klik på billedet for at se det i et større format.
Her er resultatet

Når det gælder kunst, så er smag og behag forskellig. Vi har givet den en ordentlig spand kul, og her er resultatet (Klik på billedet for at se det i et større format):

Vi har også lavet en version, hvor vi har gået mindre radikalt til værks og kun pillet ved væggen. Den har nu fået rustpletter. Klik på billedet for at se det i et større format.

Her er originalbilledet. Klik på billedet for at se det i et større format.




