Bruger du tit Office-pakken, og har du aldrig hørt om kontekstafhængige faner? Så bliv klogere med det her tip.
Flere tips til Office
På Officetips.dk finder du flere tips & tricks til Microsofts kontorprogram.
Sådan bruges de kontekstafhængige faner
Når du indsætter for eksempel billeder, tabeller eller andre elementer i Office, åbnes der nogle særlige faner yderst til højre i båndet med de værktøjer, du bruger til at bearbejde det pågældende objekt med.
Fanerne kaldes for kontekstafhængige faner, fordi de kun er synlige, når du arbejder med objekter som billeder, tabeller, tekstbokse og så videre i programmerne.
De har en anden farve end de faner, der altid er tilgængelige. Som oftest er de gule, grønne eller lilla.
Farven sikrer, at du lægger mærke til de kontekstafhængige faner, så snart de åbnes i Båndet. Samtidig er de altid placeret yderst til højre i båndet, så det er nemt at få øje på dem, lige så snart de åbnes.
De kontekstafhængige faner har den fordel, at du lettere kan overskue hvilke funktioner, der kan bruges til at bearbejde de enkelte objekter med, da de er samlet på en, to eller tre ekstra faner frem for at være spredt over alle fanerne i Båndet.
At der er særlige fanesæt for hver enkelt objekttype, betyder samtidig, at eksempelvis gallerierne for de enkelte objekter bliver mere overskuelige, da de kun indeholder valgmuligheder for den pågældende objekttype.
Samtidig bliver det også meget lettere at opdage nye funktioner, der kan lette arbejdsprocessen eller øge produktiviteten i dit arbejde.
De kontekstafhængige faner lukkes igen, så snart du ikke har markeret et objekt, eller indsætningspunktet ikke er placeret inde i objektet længere.
Start med at indsætte tabellen

Placer indsætningspunktet mellem de to afsnit i teksten, hvor tabellen skal indsættes. Klik derefter på Indsæt-fanen | Tabel-knappen, og vælg antallet af kolonner og rækker i tabellen. Her vælger vi tre kolonner og tre rækker. Nu åbnes et sæt kontekstafhængige faner for tabel-objekter. Klik for større billede.

Flere faner i fanesættet
Der er to faner, nemlig Design-fanen hvor du kan ændre udseende og farve på tabellen, og Layout-fanen hvorfra der kan indsættes ekstra rækker og kolonner m.v. Fanerne er markeret med gult for at indikere, at der er tale om kontekstafhængige faner og ikke de normale faner, der almindeligvis findes i Båndet.
Indsæt et billede i tabellen
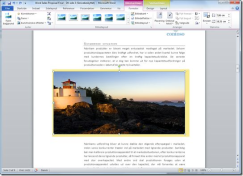
Placer nu indsætningspunktet i en celle i tabellen, og vælg Indsæt-fanen. Klik derefter på Billede-knappen. I Åbn-dialogboksen vælges det billede, der skal indsættes. Så snart billedet er indsat, åbnes et nyt sæt kontekstafhængige faner til billedredigering ved siden af fanesættet med tabelværktøjer.
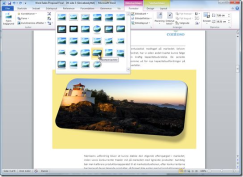
Tilpas billedtypografien, og arbejd videre
Prøv nu at vælge et nyt billedformat i Billedtypografi-galleriet. Så snart du peger på et af billedformaterne, vises billedet i dokumentet, som det vil tage sig ud. Placer nu indsætningspunktet i en anden celle i dokumentet. Så snart billedet ikke er markeret, lukkes fanesættet med billedværktøjer igen.



